データ入稿について



初めにお読みください
ソレアルの印刷サービスをご利用の際は、お客様にて印刷データをご用意いただく必要があります。
データの作成時にはいくつか注意しなければならないポイントがあり、万一データに不備があった場合、
印刷を安全に行うために修正する事があります。
また、再入稿をお願いすることとなりスケジュール遅延が生じますので、必ず以下の注意点をご確認の上、ご入稿ください。
テンプレートについて
テンプレートは、封筒の種類毎にご用意していますので、目的に合ったものをダウンロードしてご利用ください。
詳細は別途「テンプレート利用とPDF作成の手引き」をご覧ください。
テンプレートのダウンロードはこちらから
データ形式について
印刷データの作成時は、必ず当サイトからダウンロードしたテンプレート(Illustrator)を使用し、X-1a形式で保存したPDFデータをご入稿ください。
PDFデータ作成については別途「テンプレート利用とPDF作成の手引き」をご覧ください。
※PDFデータ以外の形式(AI、EPS、PSD、INDD、ZIP、LZHなど)はアップロードすることができません。
※Word、Excelなどで作成いただきましたPDFは印刷データとして適しておらず、不備扱いとなります。
※スキャニングデータ・封筒写真撮影の画像データなどは印刷データとして適しておらず、不備扱いとなりますのでご注意下さい。

データ容量について
ソレアルの印刷サービスにご入稿いただけるデータ容量は1ファイル30MBまでとなります。
大量のパスを含む複雑な模様や容量の大きい配置画像などがありますと、データをアップロードできない可能性がありますのでご注意ください。
※アップロードいただいた加工データにつきましては、製品出荷後、データの削除をさせていただきます。
色指定の設定方法について
スミ、DICカラー、フルカラー印刷のご注文を承っております。
以下のデータにて作成をお願いいたします。
スミ(モノクロ)印刷:スミ1色(Kのみ)
特色(DIC)印刷:スミ1色(Kのみ)
フルカラー印刷:CMYK
フォントについて
PDFデータにはフォントを埋め込むことができますが、予期しないトラブルを防ぐため、
必ずフォントをアウトライン化してからPDF保存をおこなってください。
配置画像について
画像は、フルカラーの場合はCMYK、単色の場合はグレースケールまたはモノクロ2階調で作成し、
印刷サイズに対して適切な解像度で保存されたものを配置してください。
※目安(原寸印刷の場合):
カラーまたはグレースケール=350ppi
モノクロ2階調=1200ppi
透明・効果について
Illustrator機能の透明や各種効果(変形、ワープなど)を使用したり、スポットカラーでのオブジェクトに透明・効果を使用した場合、
特色からプロセス4色に変換されてしまうことがあります。
PDF保存時に意図しない変化が生じてしまう可能性がありますので、PDF保存後には必ずご確認ください。

テンプレート利用とPDF作成の手引き
1. テンプレートファイルのダウンロード
テンプレートファイルはZIP形式で圧縮されていますので、ダウンロード後に解凍してご利用ください。
また、テンプレートは以下の条件によって内容が違います。ご希望に合った適切なものを使用してください。
■ 封筒のサイズ
■ 印刷したい面(表または裏)
■ 洋封筒の場合の貼り方(カマス貼またはダイヤ貼)
印刷用テンプレートのダウンロードはこちらから
2. テンプレートを使用してデータを作成
「初めにお読みください」の内容と、テンプレートデータ内の注意事項・チェックポイントをよくご確認の上、
オブジェクトが印刷可能範囲内に収まるようにレイアウトを作成してください。
テンプレート利用上のご注意
■ 原則としてデータの作成はテンプレートデータ上で行ってください。他のファイルで作成されたデータを使用する場合は、
必要なオブジェクトをテンプレートデータ上にコピー&ペーストして作成してください。
■ オンデマンド印刷・オフセット印刷のテンプレートはトリムマーク(トンボ)付きの共通テンプレートになっております。
■ 同じサイズの封筒でも貼り方(中貼、スミ貼、カマス貼、ダイヤ貼)の違いにより、印刷内容に影響が出る可能性がある箇所も違います。
■ 封筒には郵便番号枠が予め朱色で刷り込まれているもの(枠入)と無いもの(枠なし)があります。
テンプレートには郵便番号枠を印刷されないガイドラインとして入れてありますので、枠入りに郵便番号を刷り込みたい場合や枠なしに
オリジナルの郵便番号枠を刷り込みたい場合などに参考にしてください。
注)枠入の封筒をご注文され、入稿データにも郵便番号枠が入っているケースが多く見受けられますので、特にご注意ください。
■ オブジェクトは“レイアウト”レイヤーか、新たに作成したレイヤーに配置してください。
“トンボ・ガイド”レイヤーや“印刷範囲”レイヤーのロックを外したり削除したりしないでください。
テンプレートデータ上の注意書きや封筒寸法など印刷に不要なものはPDF保存時に破棄されるように設定していますので、そのまま保存
していただいて結構です。
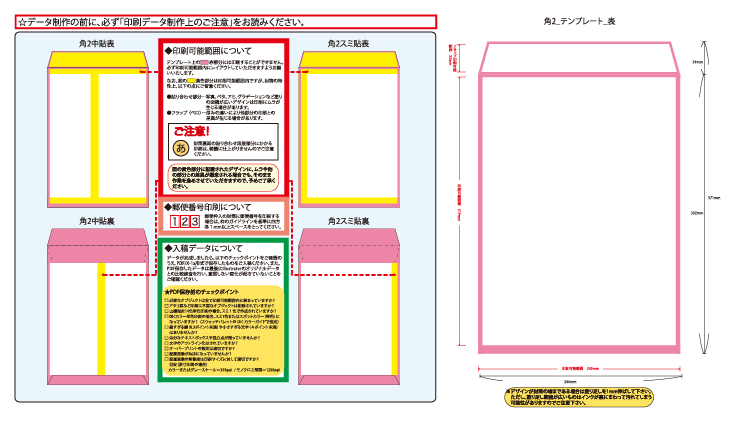
3. AI形式での保存
レイアウトが完成したら、Illustratorのオリジナルデータを保存します。
後の変更や訂正を考慮し、フォントのアウトライン化や透明・アピアランスの分割前に保存されることをお勧めします。
また配置画像がある場合は、その元データも同じ場所にまとめて保存しておきましょう。
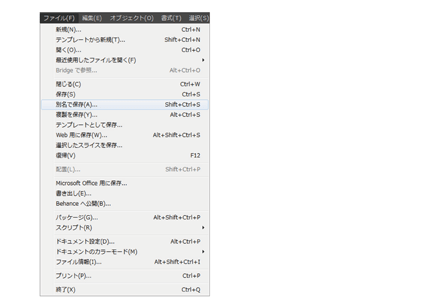
4. フォントのアウトライン化
トラブル防止としてフォントのアウトライン化を行いましょう。
最初にドキュメント上のオブジェクトをすべて選択出来るよう
レイヤー・オブジェクトのロックを解除が必要です
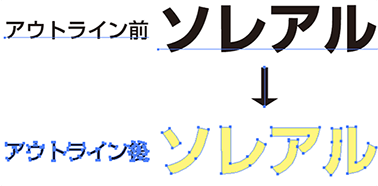
→1.すべてのレイヤーのロック解除
(鍵マークをクリックしロックを解除します)
※すべてのレイヤーの鍵マークが無い状態にします
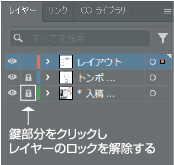
→2.すべてのオブジェクトのロック解除
全てのオブジェクトのロック解除
(メニューの「オブジェクト」→「すべてをロック解除」を選択)
※オブジェクトのロックをかけていない場合は選択出来ません
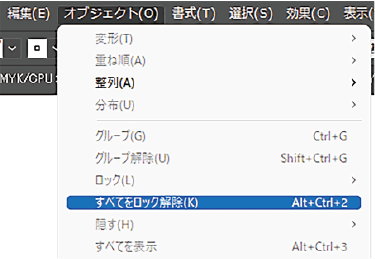
→3-1.アウトラインの作成(選択)
全てのフォント・オブジェクトを選択しフォントのアウトライン化を行います
(メニューの「選択」→「すべてを選択」)
→すべてのオブジェクトを選択した状態にします
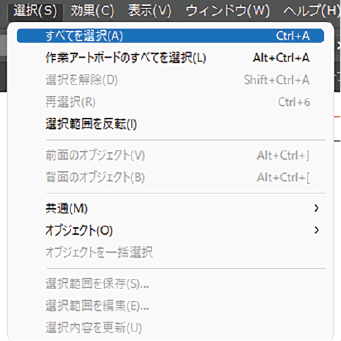
→3-2.アウトラインの作成(処理)
全てのオブジェクトが選択された状態で
(メニューの「書式」→「アウトラインを作成」を選択します)
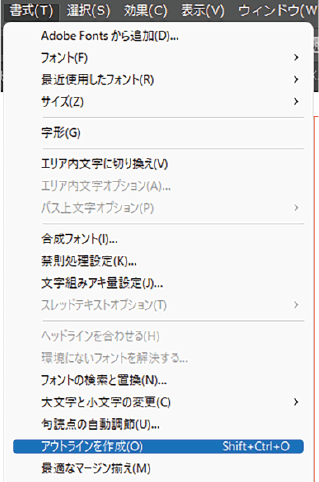
→4-1.アウトラインの確認
フォント検索をしアウトラインもれがないかを確認します
(メニューの「書式」→「フォントの検索と置換」を選択)
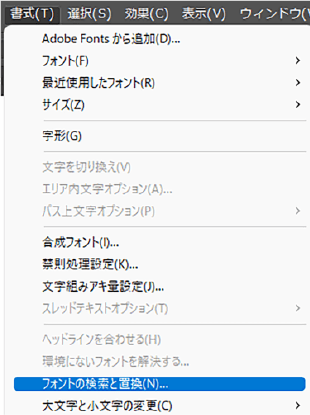
→4-2.アウトラインの確認
表示されたフォント情報がなしになっていれば、アウトライン化が正しく行われています。
※アウトライン化したフォントは、図形扱いとなり文字の編集することが不可となります。アウトライン化後のデータは別名保存してください
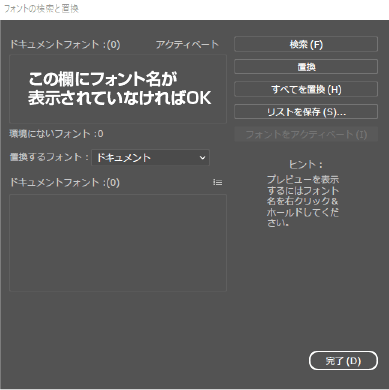
5. PDF形式での保存
メニューの「ファイル」→「別名で保存」を選択し、ファイルの種類を「Adobe PDF」として「保存」ボタンをクリックすると、
PDFの設定画面が開きますので、以下の通り設定のうえ保存してください。
■ 「一般」の設定
・Adobe PDF プリセット = PDF/X-1a:2001 (日本)
・準拠する規格 = PDF/X-1a:2001
・互換性のある形式 = Acrobat 4 (PDF1.3)
・オプション = すべてチェックなし
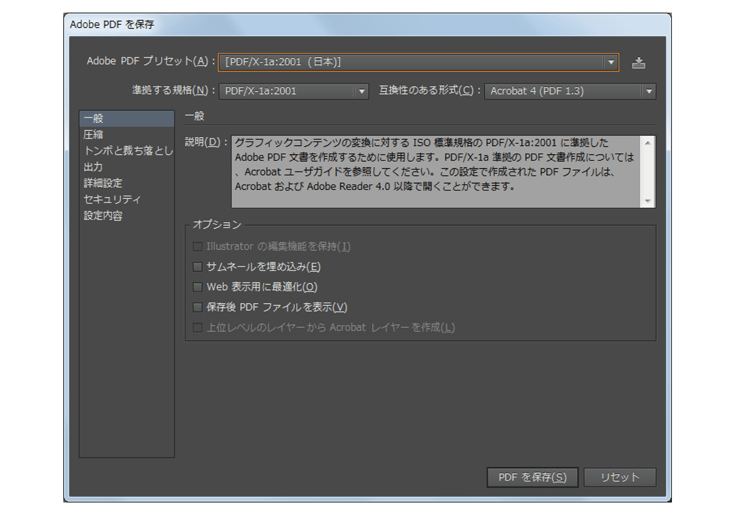
■ 「圧縮」の設定
・カラー画像 = ダウンサンプルしない
圧縮 = ZIP
・グレースケール画像 = ダウンサンプルしない
圧縮 = ZIP
・白黒画像 = ダウンサンプルしない
圧縮 = ZIP
・テキストとラインアートの圧縮 = チェックなし
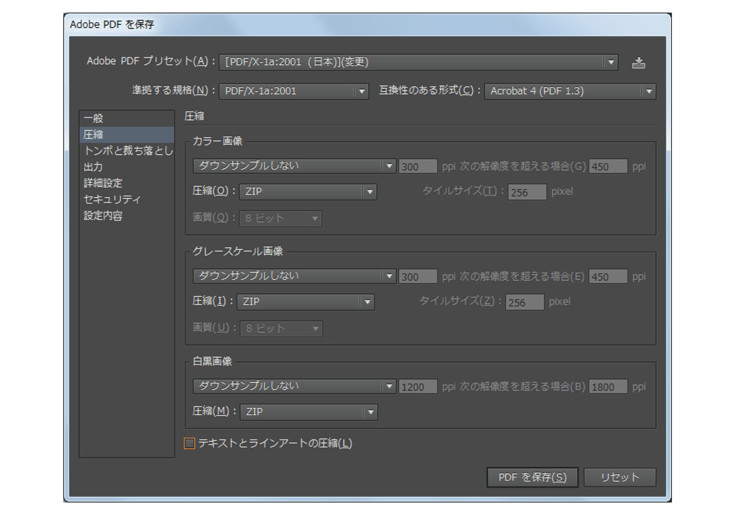
その他の設定は、Adobe PDFプリセットをPDF/X-1a:2001(日本)にしていれば変更する必要はありません。
データの再入稿
データに不備があった場合は
データ確認の専用サポートメールonlinemall-works@yamazakura.jpより
不備の内容をお知らせするメールをお送りします。
メールが届きましたら内容をご確認頂き、データ修正後、
メールに修正データを添付頂き、返信をお願い致します。
※修正データをお送りいただく時間で、納期が変更になる場合がございますのでご了承願います。

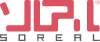
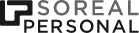

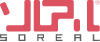
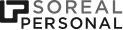
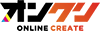



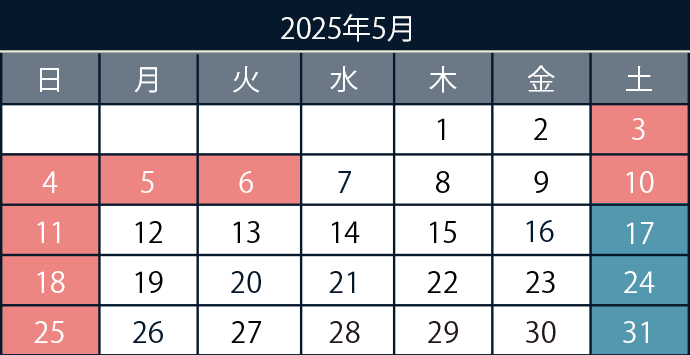
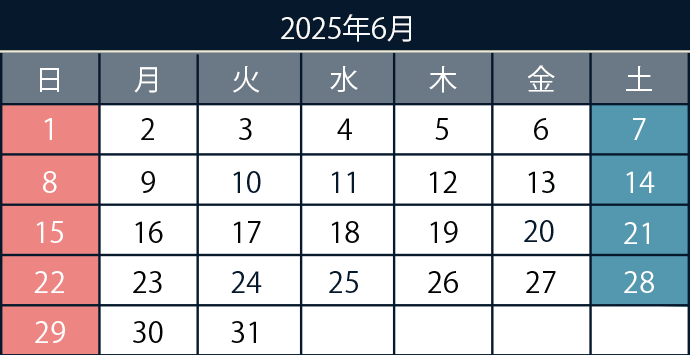
 営業日
営業日 弊社休業日
弊社休業日 加工品休業日
加工品休業日
総合オンラインショップ